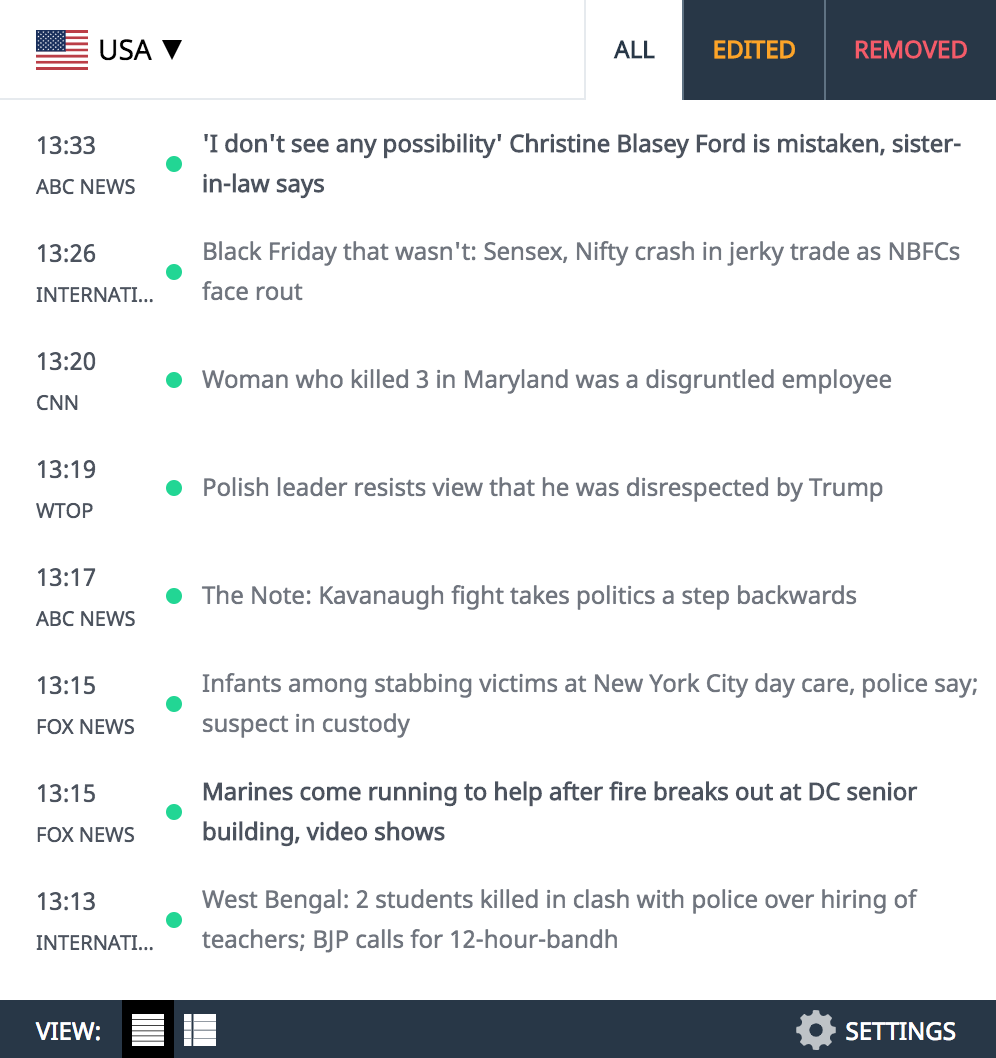Saisir un mot de passe chaque fois que vous vous connectez à Windows 10 ou 11 est particulièrement compliqué si ce mot de passe est long. Pour éliminer ces désagréments, Microsoft peut mettre en place une autre méthode d'authentification via la technologie Windows Hello. Vous pouvez définir un code PIN, une empreinte digitale, une analyse faciale ou une clé de sécurité physique et utiliser l'un de ces facteurs pour vous connecter à Windows 10 ou 11.
Vous pouvez aller plus loin dans Windows Hello en supprimant votre mot de passe. Il n'est pas affiché car il s'agit d'une option de connexion sur l'écran de connexion Windows. La principale limitation ici est que cette fonctionnalité ne fonctionne qu'avec les comptes Microsoft et ne peut pas être utilisée avec des comptes locaux ou des comptes au sein de votre organisation.
Mais pourquoi supprimer l'option de connexion par mot de passe ? Principalement pour des raisons de sécurité. Si le champ du mot de passe n'est pas disponible, il peut voler ou récupérer le mot de passe et décourager quiconque l'utilise pour se connecter physiquement au PC. Cependant, la suppression de l'option de connexion par mot de passe présente certains inconvénients.
Publicité
Windows Hello, Méthode
Tout d'abord, vous devez configurer une authentification alternative pour la méthode. Sous Windows 10 ou 11, accédez à Paramètres>Compte>Options de connexion. Pour utiliser l'une des options de Windows Hello, vous devez d'abord définir le code PIN, si vous ne l'avez pas déjà fait. Cliquez sur l'option Windows Hello (PIN) ou Windows 11 PIN (Windows Hello) pour Windows 10 et sélectionnez Ajouter ou Configurer. Vous devez créer un code PIN avec au moins 4 chiffres. Pour concevoir un code PIN plus long et plus complexe, cochez la case Inclure des lettres et des chiffres et sélectionnez le lien correspondant aux exigences de votre code PIN. Suivez les instructions pour créer le code PIN correct. Cliquez sur OK lorsque vous avez terminé.
Vous pouvez maintenant configurer d'autres méthodes pouvant être utilisées pour améliorer la sécurité, telles que les méthodes biométriques. Si votre ordinateur portable est équipé d'un lecteur d'empreintes digitales intégré ou si vous ajoutez un lecteur d'empreintes digitales USB pris en charge à votre PC, Windows indique que cette méthode est recommandée. Si vous êtes admissible, sélectionnez cette option et suivez les étapes pour numériser vos empreintes digitales. Il en va de même pour la reconnaissance faciale. Si votre ordinateur portable dispose d'une webcam compatible Windows Hello ou si vous ajoutez une caméra prise en charge à votre ordinateur de bureau, Windows vous demandera de configurer l'analyse du visage avec l'état recommandé. Suivez les étapes pour capturer et enregistrer votre visage.
Un autre moyen sécurisé consiste à utiliser une clé de sécurité physique. Fournies par Google, Yubico et d'autres fournisseurs, ces clés se connectent à votre PC via USB, Bluetooth ou NFC et nécessitent une authentification par code PIN ou par empreinte digitale. L'inconvénient est que vous devez dépenser de l'argent pour acheter. De plus, si vous utilisez plusieurs ordinateurs, vous devrez emporter la clé avec vous. Toutefois, si vous disposez déjà d'une clé et souhaitez l'utiliser, assurez-vous qu'elle est connectée, sélectionnez l'option de connexion à l'aide de la clé, puis suivez les instructions de configuration.
Appliquer Windows Hello
Vous avez maintenant une ou plusieurs alternatives pour vous connecter à Windows. Vous serez renvoyé à l'écran des options de connexion sous Compte sous Paramètres. Sous Méthodes d'authentification alternatives, une section nécessite que votre compte Microsoft se connecte à Windows Hello. Ce paramètre est peut-être déjà en vigueur. Si ce n'est pas le cas, activez-le.
Déconnectez-vous maintenant de Windows et accédez à l'écran de connexion. Notez que l'option de mot de passe n'est plus affichée parmi les différentes options de connexion. Cela signifie que personne d'autre ne peut se connecter avec votre mot de passe. Cependant, cela signifie également que vous ne pouvez pas vous connecter avec votre mot de passe et que vous devez utiliser l'une des autres méthodes configurées. Un gros problème demeure. Si l'une des options biométriques échoue, vous devez revenir à votre code PIN. Cela peut ne pas être aussi sécurisé que les scans de visage, les empreintes digitales et même les mots de passe appropriés, selon sa complexité (ou sa simplicité). ..
Pour résoudre ce problème, si votre PC les prend en charge, vous pouvez définir certaines méthodes d'authentification. Si l'appareil photo ne fonctionne pas, vous pouvez par exemple recourir à un lecteur d'empreintes digitales. Si votre lecteur d'empreintes digitales ne lit pas votre empreinte digitale, vous pouvez utiliser une clé de sécurité.
Parcours d'obstacles
Ensuite, le deuxième problème se pose. Supposons que vous souhaitiez vous connecter à ce PC à partir d'un autre appareil via Microsoft Remote Desktop. De plus, vous n'avez pas besoin de saisir votre mot de passe à chaque fois pour vous connecter car vous utilisez le compte enregistré que vous avez utilisé précédemment. Sélectionnez votre PC à partir de l'écran Microsoft Remote Desktop. Cependant, au lieu de vous connecter, vous recevez un message d'erreur indiquant que Remote Desktop ne peut pas se connecter à l'ordinateur distant. Quel est le problème . Eh bien, Microsoft Remote Desktop nécessite un mot de passe de compte pour l'authentification. L'option sans mot de passe ne fonctionne pas.
Pour contourner ce problème, ouvrez la console RDC complète et sélectionnez l'option Toujours demander les informations d'identification. Ensuite, essayez de vous connecter à votre PC. Entrez le mot de passe du compte distant lorsque vous êtes invité à vous connecter. Tant que le PC distant est sous tension et accessible, vous pouvez désactiver l'option Toujours demander les informations d'identification afin de ne pas avoir à saisir le mot de passe à chaque fois.
Si vous souhaitez redémarrer ce PC distant et vous reconnecter à l'aide de l'une des options sans mot de passe, cochez à nouveau l'option Toujours demander les informations d'identification sur le PC invité et connectez-vous. Vous devez saisir le mot de passe pour ce faire. Bien sûr, dans certains environnements, pour des raisons de sécurité, nous vous recommandons de fournir un mot de passe à chaque fois que vous vous connectez à un PC distant à l'aide de RDC. Mais au moins maintenant, je connais les avantages et les inconvénients de ne pas avoir de mot de passe dans Windows, et je sais comment résoudre les problèmes potentiels qui peuvent en résulter.
Source :ZDNet.com